Change the Edition/Version of your Thunderbird Installation or Keep Any Two Versions Running Together!
- Revert To Old Version Of Thunderbird
- Old Version Of Thunderbird Email
- Latest Thunderbird Version
- See Full List On Oldversion.com
Thunderbird version 68.0 is only offered as direct download from thunderbird.net and not as upgrade from Thunderbird version 60 or earlier. A future version 68.1 will provide updates from earlier versions. If you have installed Lightning, Thunderbird's calendar add-on, it will automatically be updated to match the new version of Thunderbird. Older versions of Thunderbird It's not uncommon for the latest version of an app to cause problems when installed on older smartphones. Sometimes newer versions of apps may not work with your device due to system incompatibilities. Until the app developer has fixed the problem, try using an older version of the app. Old versions of Mozilla Thunderbird. Mozilla Thunderbird 78.5.0 released: 20 Nov 2020 - 19 days ago. Mozilla Thunderbird 78.4.3.
Thunderbird is being constantly updated by a large community, since it is open-source. Thousands of add-ons are also constantly updated to allow for greater functionality. This is almost always good for the users, since it adds new features, improves performance, and remove bugs from previous users.
But it also has a drawback. It can often introduce new problems or changes that a you may not like. In those cases, you can go back to the older version of Thunderbird. You can also keep running your latest version and any other version you choose to run.
It’s not that hard. Here’s a simple tutorial to do that:

- First, let’s get it clear that there are two parts of Thunderbird files. 1.) The installation files for the software program of Thunderbird. 2.) Profile or database files that contain your emails or contacts. So uninstall Thunderbird doesn’t delete the profile, but it’s still a good idea to keep a backup in case something went wrong.
- Turn off automatic updates from Tools –> Options –> Advanced –> Update
- Now, uninstall your current Thunderbird version.
- Download the setup for the version that you want (preferably the one that was before Thunderbird update) here – https://releases.mozilla.org/pub/thunderbird/releases/.
- Choose your operating system.
- Install it from the setup file like a regular installation. Use the same location like the last one.
- Once, Thunderbird is installed, launch it.
- Thunderbird will automatically pick up your profiles (from the ones you uninstalled). If it doesn’t, it will create a new one and then you can later add your main profile manually.
- This may affect your add-ons, as some of the add-ons may not be compatible with the version you chose to install.
If you want to keep both versions of Thunderbird running (Latest and older releases), do not uninstall the latest version of Thunderbird. Simply download the release you want from the link above and install it in a different directory. This will give you two installations of Thunderbird of different releases.
Doing so is especially helpful in finding out if any problems you are facing is due to the latest release or some other factors are in play. If your older version is working fine, but the latest one is not, it’s likely that the recent updates caused some problems.

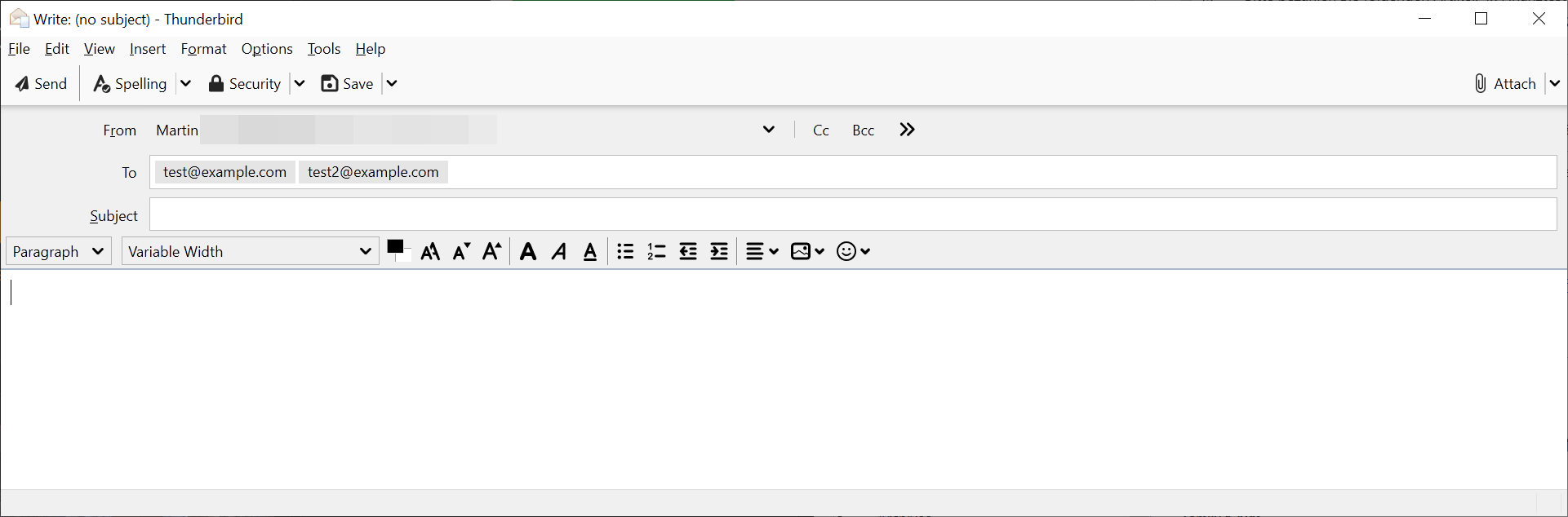
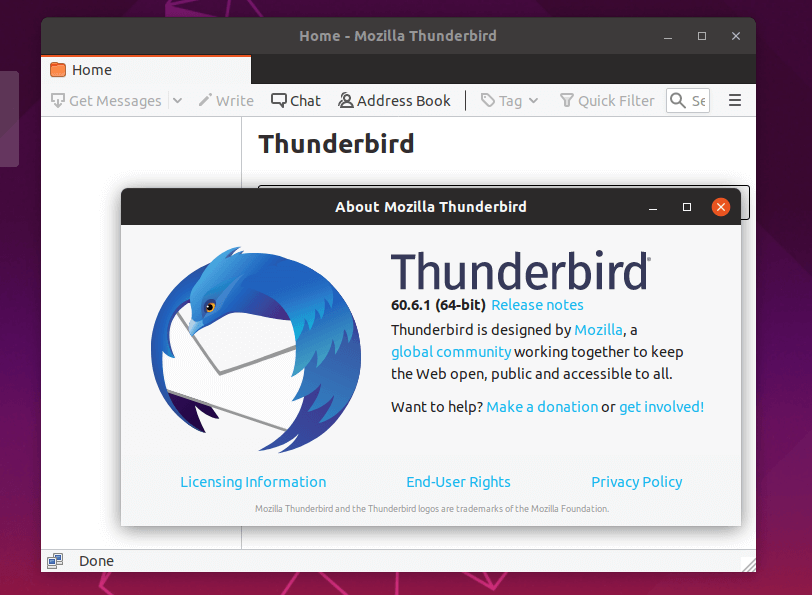
- First, let’s get it clear that there are two parts of Thunderbird files. 1.) The installation files for the software program of Thunderbird. 2.) Profile or database files that contain your emails or contacts. So uninstall Thunderbird doesn’t delete the profile, but it’s still a good idea to keep a backup in case something went wrong.
- Turn off automatic updates from Tools –> Options –> Advanced –> Update
- Now, uninstall your current Thunderbird version.
- Download the setup for the version that you want (preferably the one that was before Thunderbird update) here – https://releases.mozilla.org/pub/thunderbird/releases/.
- Choose your operating system.
- Install it from the setup file like a regular installation. Use the same location like the last one.
- Once, Thunderbird is installed, launch it.
- Thunderbird will automatically pick up your profiles (from the ones you uninstalled). If it doesn’t, it will create a new one and then you can later add your main profile manually.
- This may affect your add-ons, as some of the add-ons may not be compatible with the version you chose to install.
If you want to keep both versions of Thunderbird running (Latest and older releases), do not uninstall the latest version of Thunderbird. Simply download the release you want from the link above and install it in a different directory. This will give you two installations of Thunderbird of different releases.
Doing so is especially helpful in finding out if any problems you are facing is due to the latest release or some other factors are in play. If your older version is working fine, but the latest one is not, it’s likely that the recent updates caused some problems.
Latest Thunderbird Version See Full List On Oldversion.com* Phonetic names are now synchronized
* Fixed a bug in the Accounts dialog after saving changes
* Fixed a bug where the menu would not always be hidden if the enable menu preference was unchecked.
* Added the cs locale courtesy of Michal Stanke (fixed in 0.3.2)
* Added the de locale courtesy of Sebastian Zartner (fixed in 0.3.2)
Changes in 0.3:
* More fields synchronized (relationships/people, birthdays, photos, etc.)
* Viewing a contact in Thunderbird now shows the lists/groups it is in
* Contacts can be synchronized from the main Thunderbird window
* New accounts dialog
- Easier to customize how each address book is synchronized
- Address books can be synchronized with a specific group, all contacts, or all contacts and all groups
* Support for Postbox
* Limited support for importing contacts from various sources, including Facebook, MySpace, Plaxo, and Twitter
* Your contacts are automatically backed up
* gContactSync asks for your permission before deleting 5 or more contacts (by default).
